
14-09-2008, 03:40 PM
|
 |
Membro
|
|
Registrado em: Jul 2008
Posts: 50
MUITO OBRIGADO: 0
Agradecido 88 Vezes em 26 Posts
Reputação: 19
|
|
 Partições no Vista
Partições no Vista
|
|
Para todos que tem o Windows Vista como eu, sabem a dificuldade para achar programas bons e compativeis com ele
pra particionar o meu HD no xp eu usava o Norton Partition Magic
tava querendo particionar o meu HD no vista e NADA, o partition magic nao funciona, pode ocorrer perda de arquivos
viajando loucamente pela neeeeet, incontrei que o windows vista tem um Recurso que diminui o HD(assim criando outra partição)
para fazer isso siga os passos descritos abaixo ^^:
Passo 1: reduzir (shrink) o espaço da partição atual
Dentro do Control Panel(Painel de Controle) na opção System and Maintenance(manutenção do sistema) -> Administrative Tools(Ferramentas administrativas), dê um duplo clique sobre Computer Management(Gerenciamente do Computador, algo assim xD). Escolha a opção Storage(Armazenamento) -> Disk Management(Gerenciamento de Disco) deve ser escolhida
Feito isto, na coluna do meio (Volume) deve aparecer uma lista com as partições atuais do HD e também as unidades de CD e DVD. No meu caso existem quatro volumes: C, D, E e F, sendo que o C é a partição principal e o F é a de dados, portanto meu HD já está particionado.
Para reduzir uma das partições, basta clicar sobre ela com o botão direito e selecionar a opção Shrink(Escolher) Volume.
Na janela que abriu deve ser informado o novo tamanho da partição. O Windows Vista já sugere alguns valores, que no meu caso serviram perfeitamente, portanto não precisei alterá-los. Caso você precise ou queira saber o que são, segue abaixo uma breve descrição de cada um deles:- Total size before shrink in MB: tamanho atual da partição (não é possível alterar);
- Size of avaliable shrink space in MB: tamanho disponível para redução (não é possível alterar);
- Enter the amount of space to shrink in MB: tamanho que será reduzido, ou seja, é o tamanho da nova partição (deve ser informado);
- Total size after shrink in MB: tamanho da partição após a redução (não é possível alterar);
Passo 2: criar a nova partição
Quando a execução do shrink terminar, aparecerá um novo item marcado como unallocated(Nao atribuida) na lista de partições do HD. Este item representa um espaço físico do disco rígido que foi separado, mas ainda não está pronto para armazenar dados. Portanto, para que ele possa ser transformado definitivamente em uma nova partição, deve-se clicar com o botão direito do mouse sobre ele e escolher a opção new simple volume(Novo Volume Simples)
A partir de agora entra em cena o protocolo NNF (Next, Next and Finish)(Avançar, Avançar e concluir). A primeira tela é um welcome tradicional informando o que será feito. Na segunda deve ser definido o tamanho do volume a ser criado. Eu aceitei o sugerido pelo Windows Vista, que normalmente é o tamanho total disponível.
Na próxima tela deve ser informada a letra que representará a partição. Mais uma vez eu segui o sugerido, ou seja, a letra F:
Logo em seguida, parâmetros sobre a formatação da partição devem ser fornecidos. O único que modifiquei foi o volume label. Utilizei o valor Dados. Para os demais, pode permanecer o sugerido:
Depois disto, uma tela resumindo as opções selecionadas aparecerá. Basta clicar em Finish(Concluir) e aguardar a criação do volume e o particionamento do mesmo. Dentro de segundos (talvez minutos) a nova partição estará criada e pronta para ser usada.
Creditos Marcos Dell Antonio
editado por miiiiim xD
falooow
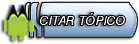
|