
12-08-2008, 10:24 PM
|
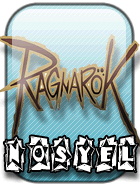 |
Membro Senior
|
|
Registrado em: Jul 2008
Localização: Brasília - DF
Posts: 2,434
MUITO OBRIGADO: 1,942
Agradecido 498 Vezes em 104 Posts
Reputação: 48
|
|
 Tutorial como criar sua própria skin.
Tutorial como criar sua própria skin.
|
|
Bem amigos olha eu aqui novamente com mais um tutorial para vocês, depois de rodar vários fóruns e não encontrar um q realmente preste, que de para entender resolvi postar este aqui com imagens para vocês poderem criar suas skins com mais facilidade, espero que gostem o link para o programa necessário esta no final do tópico, então vamos la chega de papo e mãos a obra. Criando Skins com o Skin4moto
Aqui você encontra:
* Tutorial que te ensina a criar skins para seu celular
* Tutorial com fotos sobre o Skin4moto
* Dicas importantes para auxiliar no processo de criação de skins
Como deve ser a primeira vez que você está executando o Skin4moto, deverá aparece á janela de opções do programa, aonde você escolherá o modelo do seu cel. Caso essa janela não apareça automaticamente, clique então no botão Opções...
[1] Como mostra a imagem abaixo, para aparecer
[2] Mudando a Linguagem e o Modelo: Caso tenha baixado mais pacotes de linguagens ou módulos, aqui é o lugar de você ativá-los.
[3] Os usuários padrão utilizam a partição /a/ para armazenar sua skin.
Obs: Para usuários de ROKR E1 / i398, v3i /c/ será ajustado como a partição da skin por padrão.
[4] Mudar o editor de imagens do tipo GIF da sua preferência (Fireworks, Photoshop, etc.)
Criando Skins com o Skin4moto
Aqui você encontra:
* Tutorial que te ensina a criar skins para seu celular
* Tutorial com fotos sobre o Skin4moto
* Dicas importantes para auxiliar no processo de criação de skins
Como deve ser a primeira vez que você está executando o Skin4moto, deverá aparece á janela de opções do programa, aonde você escolherá o modelo do seu cel. Caso essa janela não apareça automaticamente, clique então no botão Opções...
[1] Como mostra a imagem abaixo, para aparecer
[2] Mudando a Linguagem e o Modelo: Caso tenha baixado mais pacotes de linguagens ou módulos, aqui é o lugar de você ativá-los.
[3] Os usuários padrão utilizam a partição /a/ para armazenar sua skin.
Obs: Para usuários de ROKR E1 / i398, v3i /c/ será ajustado como a partição da skin por padrão.
[4] Mudar o editor de imagens do tipo GIF da sua preferência (Fireworks, Photoshop, etc.)
 Agora vamos Começar.
Coisas que você deve Saber...
- “Moto” é a skin padrão da Motorola, que contem 16 arquivos no total (moto. ski, moto1.dat são 14. dat).
- Para colocar ícones customizados skin “Moto”, você deve ajustá-los previamente as dimensões dos ícones padrões do seu telefone.
Nós não iremos editar a skin “Moto”, porque contém (14. dat), escolhemos uma mais enxuta (menor), então clique no botão Abrir, e escolha uma skin de sua preferência.
(1) Escolha sua skin que você irá editar.
(2) Após ter selecionado a skin, o programa começa a carregar a skin, aguarde alguns segundos até concluir. (Abaixo)
Agora vamos Começar.
Coisas que você deve Saber...
- “Moto” é a skin padrão da Motorola, que contem 16 arquivos no total (moto. ski, moto1.dat são 14. dat).
- Para colocar ícones customizados skin “Moto”, você deve ajustá-los previamente as dimensões dos ícones padrões do seu telefone.
Nós não iremos editar a skin “Moto”, porque contém (14. dat), escolhemos uma mais enxuta (menor), então clique no botão Abrir, e escolha uma skin de sua preferência.
(1) Escolha sua skin que você irá editar.
(2) Após ter selecionado a skin, o programa começa a carregar a skin, aguarde alguns segundos até concluir. (Abaixo)
 Depois que a skin termina de carregar, selecione então o botão “Imagem” (veja a imagem abaixo).
Serão listados todos os arquivos GIFs contidas dentro da pasta dessas skin.
A visualização do arquivo GIF estará no lado esquerdo da tela do programa.
Depois que a skin termina de carregar, selecione então o botão “Imagem” (veja a imagem abaixo).
Serão listados todos os arquivos GIFs contidas dentro da pasta dessas skin.
A visualização do arquivo GIF estará no lado esquerdo da tela do programa.
 Selecione o arquivo GIF que você irá editar e clique em “editar GIF”, ele abrirá o editor externo que você escolheu no menu de opções(na etapa1)
Você pode também substituir o arquivo GIF clicando em “Modificar GIF”.
Você pode repetir este processo em todos os arquivos GIF que desejar.
Desça a lista de arquivos GIF até poder visualizar na coluna (E) “Ícones”.
Selecione um GIF que você deseja editar e o clique então em “Editar GIF”.
Os ícones parados têm 33x33[Tamanho padrão], enquanto os ícones animados têm 41x41[tamanho padrão].
Não mude o tamanho padrão dos ícones, a menos que você se garanta e seja experiente em Skinner.
Os ícones animados contêm animação padrão de 3 loops (repetições).
Selecione o arquivo GIF que você irá editar e clique em “editar GIF”, ele abrirá o editor externo que você escolheu no menu de opções(na etapa1)
Você pode também substituir o arquivo GIF clicando em “Modificar GIF”.
Você pode repetir este processo em todos os arquivos GIF que desejar.
Desça a lista de arquivos GIF até poder visualizar na coluna (E) “Ícones”.
Selecione um GIF que você deseja editar e o clique então em “Editar GIF”.
Os ícones parados têm 33x33[Tamanho padrão], enquanto os ícones animados têm 41x41[tamanho padrão].
Não mude o tamanho padrão dos ícones, a menos que você se garanta e seja experiente em Skinner.
Os ícones animados contêm animação padrão de 3 loops (repetições).
 Remover o texto e o logo da sua Operadora.
Remover o texto e o logo da sua Operadora.
 Em Elementos Agrupados, clique em Fonte da Operadora.
Preencha então todos os campos Transparência com o valor de “255” (transparente) e o texto/logo da operadora é removido (ficará oculto).
Obs: Com o v3i O texto do operador será mudado, ao ouvir música, aparecendo o nome da musica quando você está usando itunes.
Mudando as posições da Data, Relógio Digital ou Relógio Analógico
(1) Em “Elementos Agrupados” selecione “Fonte da Data”.
(2) Estas opções mudaram a cor, a borda, e também a transparência da data.
(3) Muda a posição da data na sua tela de visualização.
Em Elementos Agrupados, clique em Fonte da Operadora.
Preencha então todos os campos Transparência com o valor de “255” (transparente) e o texto/logo da operadora é removido (ficará oculto).
Obs: Com o v3i O texto do operador será mudado, ao ouvir música, aparecendo o nome da musica quando você está usando itunes.
Mudando as posições da Data, Relógio Digital ou Relógio Analógico
(1) Em “Elementos Agrupados” selecione “Fonte da Data”.
(2) Estas opções mudaram a cor, a borda, e também a transparência da data.
(3) Muda a posição da data na sua tela de visualização.
 Mudando o Relógio Analógico
Mudando o Relógio Analógico
 (1) Selecione “Relógio Analógico”
(2) Movendo-o para horizontal ou vertical na tela de visualização e você mudará a posição do relógio.
(3) Mudando a cor dos ponteiros de horas e minutos do relógio analógico, você também pode mudar a transparência e o comprimento dos ponteiros de acordo com seu gosto.
(4) Visualização do resultado de suas modificações
Mudando a cor e também a posição dos botões de navegação
(1) Selecione “Relógio Analógico”
(2) Movendo-o para horizontal ou vertical na tela de visualização e você mudará a posição do relógio.
(3) Mudando a cor dos ponteiros de horas e minutos do relógio analógico, você também pode mudar a transparência e o comprimento dos ponteiros de acordo com seu gosto.
(4) Visualização do resultado de suas modificações
Mudando a cor e também a posição dos botões de navegação
 Mudando as cores e transparência nas teclas de navegação (acima)
Mudando as cores e transparência nas teclas de navegação (acima)
 As opções do alinhamento São: esquerda, direita, ou, meio no alemão.
5. Mudando a posição das teclas direcionais
As opções do alinhamento São: esquerda, direita, ou, meio no alemão.
5. Mudando a posição das teclas direcionais
 Mude as opções normais (quando não há nada pressionado), e, pressionada (quando está pressionado), dos botões direcionais.
A visualização da tela pode indicar seus estados normais e pressionada, você necessitará de marcar “Mostra direcional acima/abaixo/esquerdo/direito, para ver sua posição “pressionada”.
É isso ai galera e só treinar e começar a se aventurar criando sua skin e não deixe de postar elas aqui para a galera ok? Um grande abraço a todos e boa sorte!!!!
Não copie da gente, venha aprender e criar junto conosco,
Se for copiar então cite a fonte: SuperModerador Nosyel: http://www.motomodd.net
Mude as opções normais (quando não há nada pressionado), e, pressionada (quando está pressionado), dos botões direcionais.
A visualização da tela pode indicar seus estados normais e pressionada, você necessitará de marcar “Mostra direcional acima/abaixo/esquerdo/direito, para ver sua posição “pressionada”.
É isso ai galera e só treinar e começar a se aventurar criando sua skin e não deixe de postar elas aqui para a galera ok? Um grande abraço a todos e boa sorte!!!!
Não copie da gente, venha aprender e criar junto conosco,
Se for copiar então cite a fonte: SuperModerador Nosyel: http://www.motomodd.net
Download do programa aqui:
Skinner4Moto (Versões)
Última edição por Nosyel; 13-08-2008 às 01:22 AM.
|