| Registrar | Comunidade | Postados Hoje | Pesquisar | Calendário | FAQ |

 |
|
|||||||
| Milestone O Motorola Milestone é um ótimo aparelho com muitos recursos, saiba mais sobre ele aqui. |
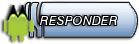 |
|
|
Ferramentas do Tópico |
|
#1
|
||||
|
||||
|
Este tutorial tem a finalidade de ensinar o leitor a particionar o seu microSD para ficar apto a instalar o sistema apps2sd. O apps2sd é uma maneira encontrada de burlar o sistema original do android (até 2.1update1 e provavelmente servirá até na 2.2) para que as user apps, o dalvik-cache e as apps do sistema sejam movidas todas para dentro do SDcard. Isso resulta em mais memória livre para instalação de apps.
O que você irá aprender aqui : Neste tutorial, você aprenderá : 1. A apagar, criar, formatar partições no sdcard do seu Milestone Requisitos: A versão que se mostrou mais funcional em todos os relatos é esta aqui, a [Para ver e baixar os arquivos, deve se Registrar ou Logar. ] 1. Preliminares Antes de mais nada, faça um backup de todos os seus applicativos e de tudo o q vc tem no seu Milestone , usando o programa de backup de sua preferência. Está foro do escopo deste tutorial explicar como e com quais programas você deve fazer isso, no fórum há tutoriais explicando. Este procedimento irá apagar TODOS os dados no seu cartão. Baixe o programa acima, e instale-o. Reinicie seu computador. Feito isto, vá no seu Milestone, e escolha Configurações -> SD e armazenamento -> Desmontar cartão SD em seguida, com o cartão desmontado, formate-o pela primeira vez usando o próprio milestone: Configurações -> SD e armazenamento -> Formatar cartão SD Feito isto, passemos ao próximo passo. 2. Criando a partição FAT32 Conecte seu milestone no computador no modo GERENCIAMENTO DO CARTÃO DE MEMORIA. Espere alguns segundos depois de conectado e certifique-se por A+B que está neste modo. Em seguida rode o paragon. Você deverá ver a seguinte tela. O paragon deverá entrar no modo EXPRESS. Mude para o FULL clicando onde a seta aponta. [Para ver e baixar os arquivos, deve se Registrar ou Logar. ]
Fig.2.1. Paragon Hard Disk Manager rodando no modo express Feito isto você verá esta tela : [Para ver e baixar os arquivos, deve se Registrar ou Logar. ] Fig.2.2. Paragon Hard Disk Manager rodando no modo full Confira se o cartão do seu miles foi devidamente detecado, e se a partição FAT32 está nos conformes , olhando nas setas (o tamanho disponível pode variar de acordo com o seu cartão - este tutorial foi feito num cartão de 8 GB). A letra de unidade pode variar, mas atenção : NÃO PODE ESTAR SEM LETRA DE UNIDADE. Conferiu, tá tudo certo ? Clique no botão de switch e volte para o modo express (setinha...): [Para ver e baixar os arquivos, deve se Registrar ou Logar. ] Fig.2.3. PHDM, botão para mudar para o express Uma vez você estando no modo express novamente, escolha "DELETE PARTITION" (veja a seta). [Para ver e baixar os arquivos, deve se Registrar ou Logar. ] Fig.2.4. PHDM Full scale, selecionando opção delete partition . ATENÇÃO : Não se incomode se o seu milestone ficar apitando durante o processo. Isso é completamente normal. Bom, escolhendo a opção acima, você deverá ver então esta tela aqui: [Para ver e baixar os arquivos, deve se Registrar ou Logar. ] Fig.2.5. PHDM Delete partion wizard, passo 1 Clique na seta em next. A tela a seguir será esta: [Para ver e baixar os arquivos, deve se Registrar ou Logar. ] Fig.2.6. PHDM Delete Partition Wizard, passo 2 Nesta tela o PHDM está perguntando qual partição você quer apagar. Certifique-se de escolher a partição do Milestone , conforme indicação, e clique em next (esqueci da setinha neste next...). Então o PHDM irá pedir pra você revisar o que você quer fazer : [Para ver e baixar os arquivos, deve se Registrar ou Logar. ] Fig.2.7. PHDM Delete Partition Wizard, passo 3 Verifique se está tudo nos conformes, do jeito que está indicado, e clique em next. Você verá então esta tela agora: [Para ver e baixar os arquivos, deve se Registrar ou Logar. ] Fig.2.8. PHDM Delete Partition Wizard, passo 4 Você verá então esta tela aqui : [Para ver e baixar os arquivos, deve se Registrar ou Logar. ] Fig.2.11. PHDM Create Partition Wizard, passo 1 . NÃO MARQUE A OPÇÃO ADVANCED. Clique em next conforme indicado e você verá esta tela : [Para ver e baixar os arquivos, deve se Registrar ou Logar. ] Fig.2.12. PHDM Create Partition Wizard, passo 2 Aqui ele está perguntando ONDE você quer criar a nova partição. Siga as setas e clique em next, para esta tela aqui : [Para ver e baixar os arquivos, deve se Registrar ou Logar. ] Fig.2.13. PHDM Create Partition Wizard, passo 3 Aqui o PHDM está perguntando pra você qual o tamanho que você quer dar à sua partição que será criada. Eu criei pra mim uma partição de 6GB, o que deixa para a vindoura partição ext2 cerca de 1.4 GB. Mova o slider para escolher o tamanho. Eu recomendo esse tamanho que eu escolhi aí; principalmente se você pretende mover os caches para o microSD mais tarde. Bom, clicando em next na tela acima, você será jogado nesta aqui : [Para ver e baixar os arquivos, deve se Registrar ou Logar. ] Fig.2.14. PHDM Create Partition Wizard, passo 4 Aqui você irá definir o tipo de partição que será criada, o nome do volume e a letra associada. Siga o que está na tela. A letra de unidade pode variar, mas conforme já disse, só não pode ficar sem letra de unidade associada (no caso da FAT32!). FAT32, nome de volume você escolhe (eu coloquei "MILESTONE"), selecione a letra de unidade que quiser. Tudo feito, clique em next para ir para o próximo passo. [Para ver e baixar os arquivos, deve se Registrar ou Logar. ] Fig.2.15. PHDM Create Partition Wizard, passo 5 Novamente a tela para você ter certeza do que vai fazer. Selecione a opção marcada e clique em next. O PHDM criará a partição e a formatará, e sem seguida, se nada errado ocorrer, irá para esta tela aqui: [Para ver e baixar os arquivos, deve se Registrar ou Logar. ] Fig.3.1. PHDM no modo EXPRESS Clique na setinha indicada para mudar para o modo FULL. [Para ver e baixar os arquivos, deve se Registrar ou Logar. ] Fig.3.2. PHDM no modo FULL, espaço não alocado selecionado Repare o tanto de setas. O "unallocated space" ali está logo abaixo da partição FAT32 que você criou no passo anterior. Clique com o botão direito do mouse sobre ela (setas!) e selecione CREATE PARTITION. Fazendo o indicado acima, você verá esta tela aqui: [Para ver e baixar os arquivos, deve se Registrar ou Logar. ] Fig.3.3. PHDM Full, create new partition, passo 1 Repare nas setas. Selecione , como lá, ext2, o nome do volume não importa mas eu coloquei assim mesmo, a letra de unidade para ext2 também não importa e nem sei se há opção de colocar. Somente para FAT32 é que ela é importante. Não mexa nos outros dados. Bom, siga as setas e clique em next. [Para ver e baixar os arquivos, deve se Registrar ou Logar. ] Fig.3.4. PHDM Full, create new partition, operação pendente Repare que ele volta para o Full scale sem fazer nada, como medida de proteção contra falhas (isso é pra você não apagar seu HD do computador inteiro sem querer). Ele já "simulou" o que acontecerá (conforme as setas inferiores indicam) mas para que ele aplique as modificações, repare lááááá naquela setinha no canto superior direito da tela, apontando pra um check mark verdinho ? Então. Clique lá, para aparecer a tela de "Apply pendindo changes ?" que você está vendo aí no meio desta tela. Aceite, clicando em "yes". Depois de aceitar, clicando em yes acima, o PHDM irá fazer suas engenhosidades lá. Primeiro ele irá criar a partição, depois irá formatar. Esse processo é mais demorado que os outros, porém também é relativamente rápido. Você verá esta tela aqui, se nada der errado, quando tudo acabar: [Para ver e baixar os arquivos, deve se Registrar ou Logar. ] Fig.3.5. PHDM, Full, create new partition, overall progress Repare nas setinhas lá em cima indicando que deu tudo certo, veja o texto circulado falando a mesma coisa. Sua única opção aqui é dar "close". Aliás, se você chegou aqui sem erro nenhum, ótimo! Ele então voltará para a tela do full scale launcher, mostrando todas as partições que ele encontrou no sistema. Eu coloquei setas indicando as que nos interessam, veja: [Para ver e baixar os arquivos, deve se Registrar ou Logar. ] Fig.3.6. PHDM, full scale laucher, partition list Veja as setas apontando para as partições criadas certinho, os tamanhos, o circulado vermelho eu coloquei para mostrar que a ext2 foi criada certinho, etc... Seu sdcard deverá estar assim depois de todo o processo. Créditos: Evan pelo Tutorial. |
| O Seguinte 5 Usuário(s) disseram "MUITO OBRIGADO" para Aleexx2 Por terem gostado deste post : | ||
Arthur_rokr (07-05-2011), danilo2011 (16-05-2012), guinho w.a (10-05-2011), jr.hard (10-05-2011), mrsmok (23-07-2012) | ||
|
#2
|
||||
|
||||
|
mano ótimo tutorial, super mega bem explicado !
massa 
__________________
Lenovo Zuk Z2
|
| Os membros abaixo disseram "MUITO OBRIGADO" a : jr.hard por terem gostado deste Post : | ||
Arthur_rokr (10-05-2011) | ||
|
#3
|
||||
|
||||
|
Perfeito Alexx.

__________________
ATENÇÃO PESSOAL: Usem a [Para ver e baixar os arquivos, deve se Registrar ou Logar. ]antes de postar sua duvida ou criar um tópico, clique [Para ver e baixar os arquivos, deve se Registrar ou Logar. ]para pesquisar.Faça Upload de suas fotos, envie seus arquivos gratuitamente, clique [Para ver e baixar os arquivos, deve se Registrar ou Logar. ]. [Para ver e baixar os arquivos, deve se Registrar ou Logar. ] [Para ver e baixar os arquivos, deve se Registrar ou Logar. ] Por favor galera, ao criarem um tópico ou post, criar na área correta, que corresponde ao seu problema ou celular. Não tiro duvidas por Mensagem Privada ou Mensagem de Visitante (Use o forum para suporte). Obrigado.  [Para ver e baixar os arquivos, deve se Registrar ou Logar. ] [Para ver e baixar os arquivos, deve se Registrar ou Logar. ] [Para ver e baixar os arquivos, deve se Registrar ou Logar. ] [Para ver e baixar os arquivos, deve se Registrar ou Logar. ] [Para ver e baixar os arquivos, deve se Registrar ou Logar. ] [Para ver e baixar os arquivos, deve se Registrar ou Logar. ] [Para ver e baixar os arquivos, deve se Registrar ou Logar. ]    |
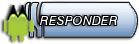 |
|
|