| Registrar | Comunidade | Postados Hoje | Pesquisar | Calendário | FAQ |

 |
|
|||||||
| Tutoriais Windows/ Linux Aprenda mais sobre Linux e Windows |
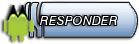 |
|
|
Ferramentas do Tópico |
|
#1
|
||||
|
||||
|
Eu mesmo a um bom tempo tentei usar inúmeras distribuições linux, mas sempre as deixei de mão por uma simples questão, se der errado e eu não conseguir conectar a internet?
Usei muitas imagens de cd/dvd e nenhuma conseguiu detectar facilmente meu modem da Velox. Até que me deparei com o Ubuntu 7.10 no qual esse tutorial foi testado e aprovado com o Modem Oi-Velox e também na versão 8.04 Sem mais delongas vamos ao que interessa, como configurar sua conexão banda larga por essa distro estável. Nosso primeiro passo será acessar o Terminal, o famoso prompt de comando que muitos ficam com medo de usar. Mas quem já mexeu no DOS antes e até mesmo quem não o fez, vai saber se virar coloquei bastante telas de captura para facilitar a desbravar esse mundo novo.  Após sua abertura vamos ver o seguinte, não realmente não estamos na MATRIX mas sim eu modifiquei o terminal para ficar igual, mas isso fica para outro tutorial.  Com o terminal acima aberto nós iremos digitar o seguinte código ou linha de comando como queira: sudo pppoeconf  Tome nota do nome da sua placa de rede encontrada pelo Concentrador de Acesso, já que nós vamos precisar dela mais tarde. Caso a sua máquina seja igual a minha, com apenas uma única placa de rede o que corresponde a maioria dos mortais, ela será sempre eth0 havendo mais de uma, o Concentrador irá chama-a de eth1 ou eth2, assim sucessivamente. Agora será tudo muito simples, nada como seguir as telas em diante. Na próxima tela automaticamente o Ubuntu estará procurando sua conexão com a internet, buscando o seu modem.  Não efetue nenhuma alteração nessa tela, vamos prosseguir dando ENTER em SIM ou OK.   Chegamos a parte muito importante agora, vamos colocar nosso e-mail completo do seu provedor de autenticação e prosseguir.  Não se preocupe na hora de colocar sua senha. Sim realmente ela fica visível para você, o Ubuntu oferece isso para você ter certeza, de estar colocando a senha correta para logar no seu provedor.   O nosso linux é muito inteligente e resolve isso pra gente continuemos então.  Finalmente após ter configurado, vamos então acessar a internet.    Ao passar por esta parte voltamos ao terminal, podemos fechar digitando EXIT ali em cima.  Agora com o Firefox novamente iniciado, basta digitarmos o endereço de um site e.....  ..... voilá estamos conectados ao Boa Dica. Mas eu fui um felizardo e não consegui meu acesso a internet o que fazer? Simples vamos aos tópicos de erros: Não consigo conectar Se nada acontecer e houver uma mensagem no canto inferior esquerdo dizendo “Localizando site (ou Looking up site)”, feche o navegador, abra um terminal e digite: sudo route add default ppp0 Esse comando fará com que a navegação seja feita pela placa virtual ppp0, e não pela sua placa física. Reabra o navegador e veja se tudo está ok; se não estiver, rode novamente o ppoeconf, conforme explicando no passo 1. Se assim a conexão não for estabelecida, reinicie o micro e refaça os passos 1,2 e 3. Nada ainda? Neste caso e nos casos em que você consegue navegar, mas precisa rodar o pppoeconf cada vez que ligar o computador, façamos o seguinte: Abra o terminal e vamos prosseguir com o: Primeiro Passo sudo get /etc/network/interfaces Vamos substituir todo o texto do arquivo, por esse novo código, respeitando os espaços e as linhas em branco, depois salve e feche o documento. # /etc/network/interfaces – configuration file for ufup(8 ), ifdown(8 ) # The loopback interface # automatically added when upgranding auto lo iface lo inet loopback auto dsl-provider iface dsl-provider # please do not modify the following line pre-up /sbin/ifconfig eth0 up # line maintained by pppoeconf # added by pppoeconf auto eth0 iface eth0 inet manual Obs: Se esse for o seu caso substitua todas as ocorrências, que são três de eth0, por eth1 ou eth2, e assim pro diante. Segundo Passo sudo gedit /etc/ppp/peers/dsl-provider Igualmente vamos substituir todo o texto do arquivo por esse novo aqui, depois de nossas alterações vamos fecha-lo. NOTA: Pode acontecer em raras ocasiões do arquivo estar vazio, nesse caso não vamos substituir e sim acrescentar. # Minimalistic default options file for DSL/PPPoE connections # /etc/ppp/peers/dsl-provider noipdefault defaultroute replacedefaultroute hide-password #lcp-echo-interval 30 #lcp-echo-failure 4 noauth persist #mtu 1492 usepeerdns plugin rp-pppoe.so eth0 user “[Para ver e baixar os arquivos, deve se Registrar ou Logar. ].BR” ATENÇÃO 1- Na penúltima linha, substitua eth0 por eht1, eth2, eth3 e etc, se isso for o seu caso. 2 – Na última linha onde está escrito [Para ver e baixar os arquivos, deve se Registrar ou Logar. ] coloque o seu login e provedor de acesso ao Velox. Mas lembre-se de respeitar as aspas. 3 – Execute o pppoeconf ainda mais uma vez. sudo pppoeconf Siga clicando em OK ou YES e forneça seu login e senha quando forem solicitado pelo sistema, no formato em que mostramos no início desse tutorial. Em seguida abra o seu navegador e prontinho, já estamos conectados ao Boa Dica lendo novas dicas. Poder ser necessário reiniciar a máquina ainda mais uma vez, para que essas alterações tenham efeito. Espero que seja útil pra alguém.. Créditos: Forum Boa Dica |
|
#3
|
||||
|
||||
|
Opa de boa.. Se tem a ver com o tópico esta OK. Até mais amigão 
__________________
ATENÇÃO PESSOAL: Usem a [Para ver e baixar os arquivos, deve se Registrar ou Logar. ]antes de postar sua duvida ou criar um tópico, clique [Para ver e baixar os arquivos, deve se Registrar ou Logar. ]para pesquisar.Faça Upload de suas fotos, envie seus arquivos gratuitamente, clique [Para ver e baixar os arquivos, deve se Registrar ou Logar. ]. [Para ver e baixar os arquivos, deve se Registrar ou Logar. ] [Para ver e baixar os arquivos, deve se Registrar ou Logar. ] Por favor galera, ao criarem um tópico ou post, criar na área correta, que corresponde ao seu problema ou celular. Não tiro duvidas por Mensagem Privada ou Mensagem de Visitante (Use o forum para suporte). Obrigado.  [Para ver e baixar os arquivos, deve se Registrar ou Logar. ] [Para ver e baixar os arquivos, deve se Registrar ou Logar. ] [Para ver e baixar os arquivos, deve se Registrar ou Logar. ] [Para ver e baixar os arquivos, deve se Registrar ou Logar. ] [Para ver e baixar os arquivos, deve se Registrar ou Logar. ] [Para ver e baixar os arquivos, deve se Registrar ou Logar. ] [Para ver e baixar os arquivos, deve se Registrar ou Logar. ]    |
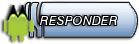 |
|
|
 Tópicos Similares
Tópicos Similares
|
||||
| Tópico | Tópico Iniciado Por | Fórum | Respostas | Última Mensagem |
| [Tutorial Z3] - Mapa de SEEM completo Z3 | guinho w.a | K1/K3/Z3/Z6 | 16 | 23-01-2011 11:53 AM |
| Emulador de PS2 para PC (PSX2) | guinho w.a | PC Games | 17 | 13-12-2010 10:43 AM |
| LineAge II | Nosyel | Tutoriais Line Age | 11 | 01-06-2009 03:28 PM |
| Linux, Entendendo o Sistema | ๖ۣۜCαяliинσS ๖ۣۜFяєi | Tutoriais Windows/ Linux | 0 | 28-09-2008 02:08 PM |
| Linux | felipe041189 | Tutoriais Windows/ Linux | 0 | 23-08-2008 11:58 PM |